Vamos a partir del predeterminado que ofrece el programa
Primero para ver lo que vamos a exportar vamos a pulsar el botón que pone Build. Así el programa ejecutará el código y nos mostrará una vista de la estructura que vamos a exportar.
Tambien podemos escoger algun otro de los ejemplos que nos ofrece el programa.
Para exportar vamos a Export y escogemos Obj Export
Las opciones de exportación son si deseamos agrupar los objetos que forman la estructura por Tag Group by Tagging o por color Group by Color, podemos escoger ambos.
Eso tereminará el número de objetos que se exportarán.
También tendremos la posibilidad de escoger la resolución de las formas que componen nuestra estructura, en este caso las esferas que componen las espirales.
Voy a exportar agrupando por Tag... eso producirá dos objetos. Lo veremos una vez estemos en blender.
Una vez guardado ya no tenemos nada más que hacer en Structure Synth.
Si no tenemos Blender, evidentemente deberemos instalarlo. Es totalmente gratuíto pero no nos llevemos a engaño, es uno de los programas de 3D más completos que existen.
https://www.blender.org/
Una vez instalado lo abrimos y encontraremos lo que algunos definen como una interface aterradora.
En realidad es una interfase extremadamente flexible a la que no es difícil adaptarse con la práctica.
 |
| Interface Blender inicio |
Por omisión el programa viene con un cubo. Para este ejercicio lo vamos a borrar, pero lo vamos a aprovechar para estudiar lo que luego vamos a usar con las estructuras que importaremos desde Structure Synth.
Nos encontramos en la vista de objeto Object Mode. Observa abajo a la derecha
Nos aseguramos de que tenemos seleccionado el cubo.
Para ello vamos pulsar con el botón derecho ratón RMB sobre el cubo (no recomiendo usar Blender sin un ratón completo con ruedecita). Pulsando con el ratón derecho selecionaremos los objetos.
En este caso tenemos 3 objetos - el cubo la cámara y una luz - que podemos ver en el Outliner.
 |
| Outliner |
Tambien es posible seleccionar objetos en el Ouliner, y cambiar el nombre de estos.
Si tenemos seleccionado un objeto podremos desplazalo en los 3 ejes (X, Y y Z).
Lo que vamos a hacer solo requiere de esta simple introducción.
Vamos a borrar el cubo. Par ello lo debemos tener seleccionado. Podemos pulsar la tecla X o Supr.
Y seguidamente vamos a importar la estructura - recuerden que la guardamos con extension .obj.
Vamos a File > Import > Wavefont (.obj) y vamos a donde tenemos el archivo .obj que exportamos desde Structure Synth.
En este caso exporté 3 uno con esferas a 20 de resolución y dos con las esferas a 10.
El que exporte como Group by Tag es el que importaremos, el otro es el que está agrupado por colores.
Pulsamos Import OBJ y ya tenemos las estructuras importadas.
Podemos ver que los colores de Structure Synth no se han importado.
Rotando la rueda del ratón podemos alejar la vista...
Si vamos al Outliner veremos que ya no está el cubo, y en cambio hay dos objetos nuevos (default y LMB del mouse o con el botón derecho RMB y escogiendo rename
shiny) que son las dos estructuras que hemos importado y que están seleccionadas. Podriamos renombrarlas pulsando con doble click en el nombre con el botón izquierdo
Lo que vamos a hacer es pulsar sobre el nombre de una de ellas con el botón derecho RMB y escoger seleccionar (hay otro modo de seleccionar en el espacio de la vista - con la tecla A seleccionariamos todo o deseleccionariamos todo si ya está seleccionado y luego con el botón derecho RMB seleccionaríamos el objeto).
 |
| Cambiar material |
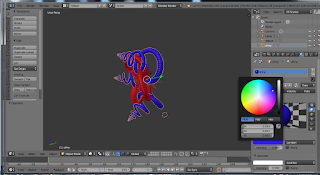 Una vez en el panel de propiedades en donde se ve en la imágen, pulsamos Difuse y escogemos un color.
Una vez en el panel de propiedades en donde se ve en la imágen, pulsamos Difuse y escogemos un color.Luego seleccionamos la otra estructura y hacemos lo mismo escogiendo otro color.
Podriamos hacer más cosas pero esto es una mera introducción (les dejaré el vídeo tutorial que ha hecho un amigo por si desean profundizar en blender).
Lo que ahora haremos es exportar con un plugin o addon que permite crear una web con un visualizador 3D y rotar nuestra escena.
Para ello primero debemos descargarlo.
https://www.blend4web.com/en/downloads/
Lo guardaremos pero no lo vamos a descomprimir - se guardará como un archivo comprimido - blend4web_15_06.zip (o la versión que sea) - pero lo instalaremos sin descomprimirlo.
Una vez guardado el archivo iremos a File > User Preferences
y se nos abrirá un panel. Vamos a la pestaña Add-ons y abajo donde pone Install from file...
pulsamos para ir a donde guardamos el archivo blend4web_15_06.zip
Marcamos la pestaña del addon y le damos a Save User Settings.
Con eso ya estamos listos para usarlo.
Blend4web nos permite mucho más que simplemente exportar como lo vamos a hacer. Pero no vamos a complicarnos.
Vamos a File > Export > Blend4web (.html)
Nota - Puesto que las estructuras son muy grandes es conveniente hacerlas más pequeñas o cambiar la configuración de la cámara o una vez exportado a html se verá mal.
Eso se hace selecionando las dos espirales y apretando la letra S y luego arrastrando el mouse con el boton izquierdo presionado podemos redimensionar los modelos - las espirales en este caso..











No hay comentarios:
Publicar un comentario